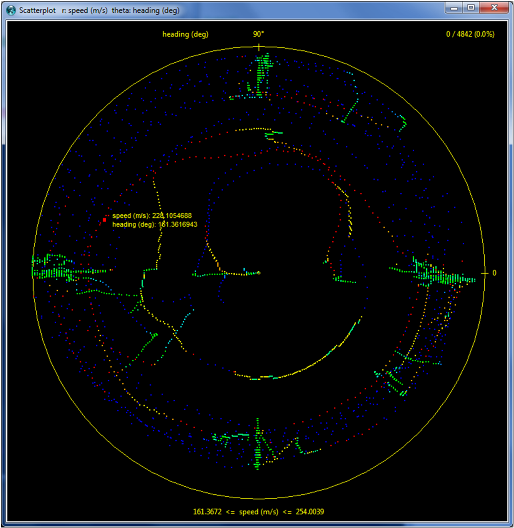Version 2.1.0 (released April 21, 2019)
- Sphere and Hemisphere wireframe plots in Google Earth now support axis tilt and azimuth like the other shapes.
- Adds the new menu function Brushes-->Brush by RGB Variables to color brush lines using variables read from the input file for R, G and B values in either a range from 0.0 to 1.0 or a range from 0 to 255. This can be used to programmatically assign brush colors when the data file is created.
- Adds the new menu function Plots-->New Google Earth Heat Map to plot tiles by center and N/S and E/W side lengths in Google Earth with the color they are brushed in Sliver. This creates a “heat map” of colored geo-referenced values in Google Earth. The opacity can also be varied to support heat maps that use the same color throughout but simply change the opacity for different values. The heat map can also be optimized by merging neighboring tiles of the same color and opacity to dramatically reduce the number of tiles.
- Adds the new menu function Plots-->New Google Earth Shapes Plot-->Collada 3D Models to plot 3D models in Google Earth. The heading, roll and tilt of the model, as well as its x-scale, y-scale and z-scale factors, can be entered as fixed values or assigned to variables. The relative model file path can be entered to use a single model for all the data rows, or a column name can be entered to extract individual file path strings from each row of the input data file. Timestamps are also supported for each model. Only Collada (.dae) files are supported by Google Earth, and they must only use a triangular mesh and reference a texture file with a relative path as described in Appendix H of the user's manual. Plotting models is a way of creating a virtual scene in Google Earth related to your data.Examples of a Collada model for a flat sign displaying an image are located in the Models subfolder of Sliver along with sample KML files generated by Sliver.
- Adds the new menu function Plots-->New Google Earth Track Plot to plot a track in Google Earth. Track plots allow a single 3D model or 2D icon with timestamps to be dynamically moved to different positions at different times rather than plotting thousands of the models, say, in different locations to show movement in time in Google Earth. The Google Earth time slider can be used to play the movement, but a more versatile player can be created by highlighting the track name in the left panel of Google Earth and clicking on the “folder” icon to the lower right of that pane to create a Google Earth Tour. This brings up a new player control in Google Earth that will follow the 3D model or icon as it travels through time based on settings under the Touring tab under the Google Earth Tools-->Options menu as described in the next bullet item. The positions are also smoothly interpolated in a tour. The tour can be recorded as a movie in the free Google Earth Pro. Plotting a track and creating a tour to follow them is a way of dynamically moving through a virtual scene in Google Earth related to your data. Other tracks and shapes plotted in Google Earth using the same timestamps will also appear at their appointed times, so a complete, dynamic scene can be created.
- Adds the new menu function Plots-->Modify Google Earth Tour File to modify the parameters of a tour once it is created in Google Earth. Once a tour is created as described above, clicking the floppy disk icon in the tour player control saves the tour with its own name in the left pane. Right-clicking on that tour name and selecting “Save Place As…” brings up a file browser to save the tour, where “Kml” must be selected as the file type rather than the default “Kmz”. This is the file that can be edited with new parameters using this Sliver menu function and then double-clicked to run again.
When a tour is created in Google Earth its parameters are taken from the Touring tab under the Google Earth Tools-->Options menu. The options include the camera tilt angle and range and the speed of the tour, but not the heading since the camera follows the model. The tour file can be modified here in several ways, including the camera range, camera tilt angle and the horizontal field of view spanned by the Google Earth window. The camera heading can be offset from the existing headings or aligned with a secondary set of coordinate variables in the dataset currently loaded into Sliver to keep both the model/icon and the secondary coordinates generally visible during the tour. There is also an option to dynamically adjust the camera tilt as needed to always keep the secondary coordinates within the window. Finally, there is an option to set a time interval before the current time in which to display objects, thereby only showing the most recent ones as the tour proceeds instead of the ones from all previous times.
- Adds the DataTools-->Extract Rows by Multi-Column Value Ranges menu function that is also included in the new standalone DataTools v1.6. This extracts rows based on ANDing or ORing selected ranges of values in one or more columns. Also updates the DataTools-->Merge KML Files menu function to include more universal KML references that may be required.
- Adds the ability to set the starting Google Earth timestamp value at a time to the nearest second on the selected day rather than just from midnight on that day.
- Updates the Sliver Data Player to directly use the system time in milliseconds to provide more accurate timing of rows per second to keep any external programs in sync throughout the play.
- For convenience when assigning a selection to a new color brush, the color chooser window now always displays an unused color from the Sliver Rainbow palette as the default when adding a brush, or white if all these are used. A different color can be selected as usual.
- Adds two pastel and bold “optimal” palettes supporting up to 16 colors that are derived from the i want hue website, named optimal_pastels and optimal_bolds.
- Incorporates various fixes and user interface improvements. Also, export of 2D scatterplots now supports older versions of Matlab.
Version 1.9 (released November 25, 2018)
- Adds the new menu function Axis-->Select Axis by Name to select an axis from a list of variable names. This is a more useful alternative when there are many overlapping axis names than performing an Alt-Click on the name under the axis or pressing digits 1-9 on the keyboard.
- Adds the new menu function Axis-->Delete Multiple Axes to delete multiple axes chosen from a list of variable names.
- The menu function Analysis-->Export 2D Scatterplot to Matlab has been updated:
- The font size of the y-axis labels is selectable for cases where long variable names overlap in stacked plots.
- Subplots that share a common x-axis can now be overlaid as well as stacked in any mixture. The plot type (points only, line only, or both points and lines) and the color of lines can be changed between any subplots.
- There is a new option to save the current plot configuration of single, stacked and/or overlaid plots to a file before the Finish button is pressed, and an option to read a configuration from a plot configuration file.
- Adds an option in the Brushes-->Raise Brush to Front window to dim all other brushes when a brush is selected to highlight this brush..
- Adds the menu function Plots-->New Google Earth Shapes Plot-->Sphere/Hemisphere Wireframes for adding gridded spheres or hemispheres to Google Earth based on parameters such as center latitude/longitude/altitude and radius in the dataset. The radius and altitude can be set in the window, removing the requirements for these variables. Grid resolution, number of segments drawn along the circles, and linewidth and opacity are also configurable in the window. The color matches the brush color of the data line.
- Adds the menu function Plots-->New Google Earth Shapes Plot-->Sphere/Hemisphere Solids for adding solid spheres or hemispheres with selectable transparency to Google Earth based on parameters such as center latitude/longitude/altitude and radius in the dataset. The radius and altitude can be set in the window, removing the requirements for these variables. When a hemisphere is selected, the axis azimuth and tiltdown angle can be set by data variable or set in the window. The color is not based on the brush color of the data line, but rather is selected from a pull-down list corresponding to the 16 colors of the default Sliver rainbow range brush plus black and white. Scaling factors for x, y and z axes can be entered to create ellipsoids.
- Incorporates various fixes and user interface improvements.
Version 1.8.5 (released October 7, 2018)
- Adds the option to add marks for up to 3 standard deviations from the mean for visible lines that intersect the selected axes when the menu option Analysis-->Show/Hide Histograms and Means is selected. The marks are green for ±1σ, yellow for ±2σ and red for ±3σ when present along an axis.
- Adds the menu function Analysis-->Brush Axis by Standard Deviation to range brush an axis by standard deviation (green to ±1σ, then yellow to ±2σ, then red to ±3σ, then blue beyond ±3σ).
- Extends the menu function Brushes-->Raise Brush to Front to apply to scatterplots as well as the PC Plot.
- Adds the new menu function Datatools-->List Columns by Column Number introduced in DataTools 1.5 to list the column number of every column name in the input file, either sorted alphabetically by column name or in numerical order. This is useful when columns need to be selected by column number, such as when plotting data in Matlab. The existing menu function DataTools-->Add Column of Calculated Values now displays a list of column numbers for each column name for reference when the input file is selected, since the calculation formula refers to columns by number. In addition, the formula can now be saved to a text file or read in from a text file.
- Incorporates minor user interface improvements (changes to the axis color now also apply to histogram and mean markings, the location of the text for the number of selected lines is now consistent when the window is resized, etc.).
Version 1.8 (released August 20, 2018)
- Adds the menu function Axis-->Auto-Set Axis Ranges to automatically set all axis ranges to span the current selection or a chosen color brush.
- Adds the menu function Selections-->Select a Brush to assign a chosen color brush as the current selection.
- Adds the menu function Selections-->Shift Selection by Number of Rows to shift the currently selected lines by an entered number of rows. This is useful when it is suspected that an event in earlier rows (such as an event earlier in time) resulted in the current selected lines.
- Adds the menu function Brushes-->Raise Brush to Front to select a color brush to raise to the front on the display for viewing. This window remains up so that different brushes can be brought to the front to view or so that the order of the displayed brushes can be arranged.
- Adds the new DataTools menu function introduced in DataTools 1.4.5 to Count Occurrences of Column Values.
- Corrects potential errors in the Brush Statistics window.
- Does not draw a Google Earth Connection between geo-coordinates less than a foot apart. A divide-by-zero error occurred if the coordinates for each end were identical.
Version 1.7.5 (released July 16, 2018)
- Incorporates into the DataTools menu the updates in DataTools v1.4, including functions to convert between tab-delimited TXT and comma-separated CSV files, split a data file into multiple files based on the value or string in a column, replace a string or substring in any column with another string or delete it, and list rows with an entered column value or the rows with a value nearest that column value. It also fixes the function to remove commas from strings in a data file.
Version 1.7 (released July 2, 2018)
- Adds support for plotting a variety of 2D and 3D shapes in Google Earth based on parameters in input data files, with many configurable options. These include triangles, quadrilaterals, circles and polygons, and cones and pyramids. These shapes can be used to show physical or theoretical constraints on data plotted in Google Earth. Sample data files for these are provided in the SampleData subfolder of the Sliver directory.
- Adds support for stacked subplots when exporting 2D plots to Matlab®, in the same way that stacked subplots are supported for Sliver 2D plots.
- Adds a DataTools menu function to sort the columns in an input file either algorithmically by name (ASCII or dictionary sorting in either increasing or decreasing order) or by a list of names in a text file (one name per line). Also adds a function to interpolate all row values to fixed intervals of a selected column to aid in syncing data measured asynchronously, where this function supports time intervals as well as value intervals--for example, interpolating rows to intervals of a time variable ranging from 08:40:00 to 10:20:30 in increments of 10.5 seconds (:10.5).
- Adds the option in Count-Based Animation to show only the current point in 2D plots, with or without a label, rather than highlighting the current point among the other points. Also, hidden lines and points (those with a color brush that has been hidden) are not shown now.
- Duplicates the Axis-->Reset to Full Axes Ranges option as Analysis-->Reset to Original Axes Centers to make clear that this function is how the centers as well as the ranges of the axes are reset.
- Accepts negative time values in the input file such as -02:31:22.
- Incorporates various user interface improvements and behind-the-scenes error checking mechanisms.
Version 1.6.5 (released February 16, 2018)
- Adds the capability to stack multiple subplots within a single 2D scatterplot window. To add a stacked plot simply select the Add Stacked Subplot button rather than Finish after selecting variables for a plot. For Cartesian plots the stacked subplots are arranged vertically and share the same x-axis variable. For polar plots the stacked subplots are arranged as concentric plots sharing the same theta-variable. Stacked subplots can be any mix of plots with fixed-sized points or with points sized per another variable (bubble charts). Cartesian and polar plots cannot be mixed in one plot window.
- Adds a colored outline to any scatterplot points that are larger than a pixel size defined in Options-->Plot Settings. The default size threshold is 10 pixels since the outline tends to wash out the fill colors of smaller points. The outline color can be defined in Options-->Color Scheme, with a default of light gray. The outline not only makes the plots look nicer but it distinguishes points that overlap.
- Updates the PDF export to support both fixed and variable-sized stacked scatterplots. The option to set the fixed point width in Options-->PostScript/PDF Export Settings has been removed and the point size is now read from each plot itself. The option for hollow vs. filled points has also been removed and this property is now derived directly from the current state of each plot.
- Updates the Grand Tour, which under certain circumstances ran at an uncontrolled speed under newer versions of Java.
- Adds a few minor bug fixes and improvements
Version 1.6.1 (released December 27, 2017)
- Adds a few minor bug fixes and improvements.
Version 1.6 (released December 2, 2017)
- Scatterplots are now restored from a session file as well as the PC Plot, although any horizontal compression or expansion of axes in the main PC Plot is removed. The PC Plot is restored as the bottom window, with the scatterplots restored on top in the stacking order of their display when the session was saved.
- Adds the capability to save dashboard templates based on the current layout of plots in the session, and then to read new data files into a dashboard template, automatically creating all plots in the same sizes and locations along with their brushing rules, ranges, point sizes, etc. This is very convenient for quickly populating a dashboard view with the contents of different data files.
- Adds command line support for launching a data file or session file in Sliver from a command window or from a script, with options to read the data into a dashboard, to read every nth line, to only read variables listed in a separate text file, and to delete all existing instances of Sliver before opening the new one. See Section 4 of the User's Manual for the format of the command line options.
- Adds a menu function to export 2D scatterplots to Matlab® in addition to 3D scatterplots. Both now support options for plotting points, lines or both, with selectable point size, line width and line color.
- The existing option to not draw a path between points more than a selectable distance apart in Google Earth is expanded to include the option to draw a dashed vertical arc.
- Adds a Plots-->Reset PC Plot Margins menu option in case resizing and/or zooming causes misalignments or off-screen text.
- Adds a new method of selecting an axis. Previously this was only done by clicking on an axis name while pressing ALT key. This can now also be performed by pressing a digit key 1-9 to select one of the first 9 axes, counting from the left. Pressing n shifts the selection to the next axis to the right and pressing N shifts the selection to the next axis to the left, with wraparound. This is particularly convenient when a large number of axes makes it difficult to click on the desired axis name, or just to reduce mouse operations.
- Adds Boolean combination options (Replace, OR, AND and XOR) to apply with any existing selection when using the menu function Selections-->Enter Selection Range for an Axis. These combinations now exist for both swiping a selection and entering a selection range along an axis.
- Pressing a key when selecting variables to read from a file will jump to the next variable name starting with that letter or number, wrapping around as needed.
- Adds a default 2D scatterplot window size to the Plot Settings.
- Adds additional range brush palettes to choose from, including a full 2-color to 16-color Univ_Tennessee palette set and a number of 5-color and 10-color palettes identified with “-5” or “-10” at the end of the palette name. See Appendix G of the User's Manual for the current palette colors, and Appendix F to create your own palettes.
- Various minor updates. Note that the Enter Range for Axes and Reset to Full Axes Ranges functions are now located under the Axis menu rather than the Analysis menu.
Version 1.5.5 (released September 2, 2017)
- Adds 43 color palettes for range brushing to the existing Sliver rainbow palette, selectable in Plot Settings. These palettes are derived from the R colormap package at https://github.com/bhaskarvk/colormap (under the MIT License). See Appendix E in the User's Manual for images of the various palettes and information on including your own custom palettes.
- Adds an option in Plot Settings to progressively color the selection while swiping (if not utilizing a Boolean combination) to see trends.
- Sliver now does not exit after the warning message when attempting to input data that is not a number, such as a string.
- Provides the option when saving the selected lines or visible lines to save all the variables in the original input file even if they were not all input when the file was read, enabling Sliver to filter a file based only on selected input variables.
- Provides a button in the DataPlayer window used in count-based animation of the data for narrow vs. full window. DataPlayer also now supports mouse scrolling for incrementing and decrementing the data row as well as f/s hotkeys for faster/slower when playing and p hotkey to play/pause and r hotkey for reverse.
- Updates the DataTools menu function Add Column of Calculated Values to eliminate a problem where an additional column was added.
- Various minor updates.
Version 1.5 (released March 25, 2017)
- Adds support for 2D scatterplots with point sizes dependent on another variable (bubble charts).
- Adds zooming capability to the PC Plot Matrix window. This may be slow for large datasets given the number of lines involved, but the zoom level is remembered. The existing zoom method for all windows (Ctrl plus mouse scroll), will now also work for all windows by just pressing the + and – keys. This particularly helps when touchpads on laptops do not have the same behavior as a PC mouse when scrolling. In all cases, including the Alt key zooms horizontally while the Shift key zooms vertically.
- Adds new features for Google Earth plots:
- A number of options specific to a plot type have been moved from the main Google Earth settings under the Options menu into the window that appears when the plot is selected under the Plots menu. This is more convenient and allows individual settings for the different plot types. Overall settings are still populated under the Options menu.
- Adds an option to add timestamps to any Google Earth plot. The timestamps at the points can be chosen to be the row number as seconds since midnight (simply to provide a timespan), or the values of any variable in seconds. If a variable time-formatted in hh:mm:ss is selected, it is converted to seconds so the player will then show the associated time. When the KML file is opened, Google Earth presents a small player control panel that also includes a second cursor to set an interval of time. This can be used to animate the plot, only showing plotted features as the slider is manually positioned or automatically played. The automatic animation speed can be adjusted by clicking on the wrench icon in the player control panel. This feature is useful to provide animation in Google Earth without running Sliver at all, or to reduce clutter in complicated plots by only showing a particular range of the plot at a time.
- In Pillar and Connection plots, and whenever spheres are added to a Path plot, a window provides an option to display the corresponding values of selected variables in a pop-up when an element is left-clicked in Google Earth. This is a great way to see the data at any point in the Google Earth displays.
- Whenever spheres are added to a Pillar or Path plot, there is also an option to display the corresponding values of any selected variables in a label when a mouse-over of a sphere is performed. This is very useful for fast analysis or in finding the location of a particular value in a plot.
- It is possible to display a mapped string rather than a number in pop-ups and labels. This uses a string mapping file whose path is entered in the Plot Settings. If enabled, values for each variable are compared to a list of matching numbers and strings for that variable in the file, and if a match occurs the string is displayed instead of the number. This file has the format of the output string mapping file of the Replace Strings with Numbers function of the DataTools menu, although the string mapping file can also be created by hand (see Appendix D of the User's Manual for the format).
- Count-Based Animation that includes Google Earth animation now provides an option to move the Google Earth camera view to follow the icon. The range, tilt angle and relative heading of the camera from the icon as it moves can be specified. If the option to draw a line from the icon to a secondary set of coordinates is enabled, the relative heading can also be switched in sign to always be opposite that line for better viewing of it, or the heading can always be along that line.
- Google Earth animation sometimes loses sync due to collisions between reading the position data and writing the data, which then requires right-clicking on the Position label in the left panel and choosing Refresh. These occurrences are greatly reduced now by implementing doubly-nested network link files.
- Adds the choice in the Plots-->Display Values on Mouse-Over menu function to either display the numerical values or access a string mapping file populated in the Plot Settings and, if found for a variable value, display the string. This only applies to the main PC Plot.
- Any variable with the string (sec-time) anywhere in its name is automatically interpreted as having units of seconds and will be transformed into the hh:mm:ss time format in the Sliver displays.
- Updates DataTools menu functions:
- Sliver associates commas in double quotes in CSV files as delimiters, and fails to load such files since the column count is deemed inconsistent. Implementing a real-time check on commas when a file is loaded, though, significantly slows down the input of data. A new DataTools function Remove Commas from Strings is added to remove these commas and the surrounding double quotes from a CSV file prior to reading it into Sliver.
- Added a function Extract Rows with Multi-Column Values to extract rows based on Boolean combinations of values across multiple variables.
- The Replace Strings with Numbers function now operates only on user-selected columns. This is useful to avoid replacing time-formatted values that Sliver can natively input.
- Adds minor improvements:
- Restores the functionality of the line to secondary Google Earth coordinates
- Ignores leading zeros in data
- Accepts non-integer seconds for time-formatted (hh:mm:ss) data
- Skips writes to the settings file when locked due to Dropbox syncs, etc.
- Correctly propagates time format and name staggering when axes are moved or deleted
- Implements some performance improvements
Version 1.4.1 (released January 17, 2017)
-
Adds a new Analysis menu and moves the Brush Statistics function to it. New options in the Analysis menu are:
- Display of histograms and mean value markings along axes, with user-selectable axes and number of bins. If Ctrl-zooming is performed while histograms and means are displayed, no scrollbars are added, so zoom out and back in or use arrow keys to center a different position in the plot (resizing the window does not introduce this restriction).
- Entry of ranges for user-selectable axes, which simplifies setting axes to identical ranges for comparison purposes.
- Centering of user-selectable axes on their means to show variations.
- Centering of user-selectable axes on values of a selected line to show variations from a reference.
- Resetting of axis ranges to their original values that span the minimum to maximum of each.
- Automatic K-means clustering and brushing, with a selectable number of clusters k and number of found clusters to color brush in a rainbow palette. This requires the free R statistical software program to be installed on your PC, with the path to the Rscript.exe file entered into the new Analysis Settings window.
- Creation and export of 3D scatterplots for automatic display in Matlab with Sliver color brushing, providing the benefits of Matlab’s interactive 3D scatterplot capabilities. This requires the Matlab program to be installed on your PC, with the path to the matlab.exe file entered into the new Analysis Settings window.
- Adds a new Selections menu and moves some selection functions from the Brush menu to it. New options in the Selections menu are:
- Selection of all unbrushed lines, which is mostly useful for assigning them to a color brush and then hiding that brush to leave other manually-brushed lines visible.
- Thickening of selected lines, which can be re-invoked to thicken them further, to better view important data such as reference lines for axis centering. Thickened lines only appear in the PC Plot and in plots exported to PostScript/PDF where they appear thickened, opaque, and on top of the other lines. Unthickening of all visible lines is another menu option.
- Ctrl-A now invokes the existing option to select all visible lines.
- Updates the Plots menu:
- The Google Earth Path Plot window now includes:
- An option to assume the endpoints of the connection lie on the ground. Otherwise, lines connected between distant points can pass through the Earth if the altitude reference is not set to “Clamp to Ground” in the Google Earth Settings. This also means that the altitude variable does not have to be selected, which is necessary when only ground coordinates are available. This ground connection lies on the surface of the Earth along the great circle path between the points, with width, opacity, etc., set as before in the Google Earth Settings.
- An option to draw a vertical parabolic arc between two connections lying on the ground rather than a line. The heights of the arc for different distance (the ratio of the distance between the points and the height) is user-selectable. This arc lies above the great circle path between the points. Again, the width, opacity, supports, etc., for the arcs is set as before in the Google Earth Settings, where you probably prefer the supports to be disabled.
- A new Google Earth Pillar Plot is introduced, consisting of vertical rods at geographical points on the surface of the earth. This is very nice for marking individual points, even densely spaced points, with Sliver color-brushing and fixed heights or variable heights. The width and opacity of the pillars is user-selectable in the pillar plot window (not in the Google Earth Settings). The height above the ground of the pillars can either be a third variable or be set as a fixed value entered in the window. There is also an option to place a sphere on top of each pillar of that color and a configurable size and opacity.
- A new function is added to the DataTools menu to merge multiple KML files created by Sliver into a single KML file, which is useful to combine individual path, pillar and connection plots without having to keep track of their individual KML files.
- Updates the Axis menu:
- Adds a new Axis menu option to horizontally compress or expand axes between two user-selected axes. This is very useful for spacing out axes that are of most interest while compressing others. The compression factor is also user-selectable. There is also an option to revert to equally spaced axes.
- The option to stagger and unstagger axis names to avoid overlapping text in PC plots of many variables now staggers the minimum and maximum axis values as well. Staggering is now preserved across sessions.
- Updates the Animate menu:
- The Count-Based Animation window is updated to make the entries more intuitive. The maximum speed of play available in the Sliver DataPlayer window that controls the playback is now user-selectable in this window. The DataPlayer window now allows looping and zigzagging.
- The previous restriction that a Google Earth Path Plot had to be created before Google Earth animation is enabled has been removed. If selected, the variables for the geographic coordinates are now selected as part of this function. Also, the existing option to animate a white line to a secondary set of coordinates can now be optionally colored according to another selectable variable. The color of the line is white if the variable is zero and rainbow-brushed from blue to red otherwise. (The reason for assigning white to a value of zero is to support Boolean values, so white is off, i.e., 0, and red is on, i.e., 1.)
- Two or more instances of Sliver can now run in a common Count-Based Animation. A single Sliver DataPlayer window will serve to control all instances, so it is possible, for example, to animate multiple paths in Google Earth simultaneously with their own icons. The animation is based on row number, so you will want to make sure the data used in all Sliver instances starts at the same time of day, for example, and have the same data rate. Note that the same data file can be read into multiple Sliver instances and different variables selected for the animation.
- The maximum selectable number of lines to fade in Count-Based Animation is increased from 10 to 20. If performance lags, reduce this number.
- Updates certain DataTools functions to handle leading zeros in the data more consistently and to accept file paths that include a dot “.” (previously the output file would be saved to the next higher folder).
- Restrictions on performing certain functions after zooming or panning have now been removed, although for a few functions the display will automatically revert to its original layout.
- Performance for large data files has been improved in various ways.
|